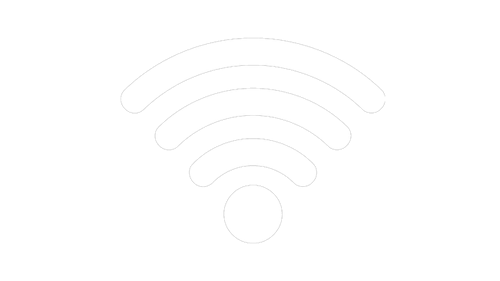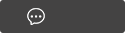两张图何如拼接成一张图?快来试试这几种拼接方法!
摘要:两张图何如拼接成一张图?民众在活命中是否频频保存各式图片或我方拍摄的像片呢?在整理照顷刻,咱们可能会发现一些有相连的像片内容,此时咱们不错遴荐将它们合并在沿途,淌若不进...
两张图何如拼接成一张图?民众在活命中是否频频保存各式图片或我方拍摄的像片呢?在整理照顷刻,咱们可能会发现一些有相连的像片内容,此时咱们不错遴荐将它们合并在沿途,淌若不进行合并,不仅会丧失这两张像片的连贯成果,还会让过剩的像片整理起来变得相配清贫,此外,在现时这个信息爆炸的时期,民众都保存了许多的像片内容,淌若不箝制丢失了某一张图片,另一张像片很有可能就丧失了它的成果。
因此,合并像片是一种必弗成少的操作,它不仅不错处分上述问题,还不错省俭存储空间,合并后的像片不必翻找另一个像片来寻找连贯性,一张像片就将统统的成果都展现出来了,况且减少像片文献的数目是唯有克己莫得坏处的,合并后的像片不错平直减少图片数目,让咱们一眼看往常就知说念像片的内容,终末,合并后的像片不错沿途进行编著,这也晋升了咱们的责任效用。了解了这样多合并的克己,那么具体的合并方法是什么样的呢?底下小编会详备的先容五种值得尝试的拼接图片方法,快来沿途望望吧!

方法一:使用“星优图片处理各人”将两张图片拼接成一张图
要领1:许多东说念主可能从未传闻过“星优图片处理各人”软件,这其实是一款专科的图片处理器具,是以要使用这个方法来合并像片的话请先将软件下载并装配到我方的电脑上,装配完成后将软件盛开,然后在软件左侧一滑功能中遴荐【图片拼接】功能。

要领2:之后咱们需要将思合并的两张图片导入到软件中,导入的方法很简略,平直点击软件左上角的【添加文献】按钮就不错遴荐并导入了。

要领3:图片导入完成后右侧就会出现许多的自界说建立,这些建立都是不错我方进行遴荐和调整的,例如排序模式就不错遴荐长竖图或者长横图,下方的尺寸、比例等内容也不错闲适调整。

要领4:各式建立都调整完成后点击右下角的【开动鼎新】按钮就不错让软件开动为咱们拼接图片。

要领5:终末当软件完成拼接时就会将输出目次盛开,在目次中就不错找到拼接好的像片,咱们将像片盛开就不错看到两张图片仍是被无缺拼接到沿途了。

方法二:使用“GNU图像处理范例”将两张图片拼接成一张图
GIMP(GNU图像处理范例)是一款普遍的图像编著软件,世俗应用于各式图像处理任务,包括图片拼接。不管是制作拼图,如故将两张图片合并为一张,GIMP都八成提供丰富的器具和无邪的操作。本文将详备先容怎么使用GIMP拼接两张图片的要领。
要领一:盛开GIMP
领先,你需要在电脑上装配并盛开GIMP,你将看到GIMP的主界面。
要领二:创建新文献
创建一个新画布:
在GIMP中,拼接图片的第一步是创建一个新文献,动作容纳两张图片的“画布”。点击顶部菜单栏中的“文献”>“新建”。
建立画布大小:
在新建文献对话框中,建立画布的尺寸。为了八成容纳两张图片,你需要凭据图片的尺寸来调整画布的宽度和高度。假定你要拼接的两张图片分手是500x400像素,你不错建立画布的宽度为1000像素(两张图片的宽度之和),高度保握为400像素(两张图片的高度一致)。虽然,淌若两张图片的大小不一致,你不错凭据试验情况调整画布的高度。
建立完成后,点击“详情”,一个新的空缺画布就会出目下GIMP的责任界面中。

要领三:盛开两张图片
导入图片:
目下,你需要导入两张待拼接的图片。点击“文献”>“盛开”,然后遴荐你需要拼接的第一张图片。此时,第一张图片会在GIMP的责任区中盛开。
盛开第二张图片:
相同,点击“文献”>“盛开”并遴荐第二张图片。你会看到第二张图片会在GIMP中以新窗口的神气盛开。
要领四:将图片拖到新文献中
遴荐“出动器具”:
在GIMP中,拼接图片最常用的器具是“出动器具”。你不错在左侧器具栏中找到并点击“出动器具”(快捷键M)。或者,你不错从顶部菜单栏遴荐“器具”>“变换器具”>“出动”。
将图片拖动到新文献中:
盛开第一张图片后,使用出动器具点击并拖动该图片,平直将其拖动到新建的空缺画布上。此时,第一张图片将出目下画布的一部分。
相同,重复上述操作,将第二张图片拖动到团结画布中。两张图片会分手深化在画布上。
要领五:调整图片位置
调整位置:
使用“出动器具”来调整两张图片在画布上的位置。你不错通过拖动图片来变调它们的相对位置,确保它们拼接在沿途,或者凭据需要建立它们之间的罅隙。
对皆和排布:
淌若你思将两张图片实足比肩摈弃,不错通过手动拖动或精准调整图片的位置,确保它们之间莫得类似,或者间距适中。
淌若思让两张图片无缺对皆,不错使用GIMP的对皆器具。点击“器具”>“变换器具”>“对皆”,然后遴荐你要对皆的图片和参考对象。你不错遴荐将图片对皆到画布的顶部、底部、左侧或右侧。

要领六:保存拼接后的图片
合并图层:
完成拼接后,你不错将统统图层合并成一个图层。在右侧的图层面板中,右键点击率性图层,遴荐“合并可见图层”。这样,统统的图像内容将被合并为一张图片。
保存图像:
终末,保存你的拼接图像。点击“文献”>“导出为”,遴荐保存的文献模式(如JPG、PNG等)。在弹出的保存对话框中,遴荐你但愿保存的位置并为文献定名,点击“导出”。
淌若你需要保存为原始GIMP模式(.XCF),以便以后陆续编著,不错遴荐“文献”>“保存为”,然后保存为XCF模式。
小贴士:
在调整图像时,不错使用“缩放器具”(快捷键Z)来变调图片的大小,确保它们能在画布中无缺排布。
淌若你但愿图片之间有均衡的间距,不错使用GIMP的扶助线器具来匡助精详情位和对皆图片。
在拼接历程中,确保每张图片的透明度或边缘处理安妥,幸免拼接处显得突兀。
归来
通过GIMP拼接两张图片并不是一件复杂的事。只需创建一个糜掷大的画布,导入图片,调整位置并合并图层,终末保存文献即可。GIMP动作一款普遍的开源图像编著器具,提供了许多方便的功能,匡助你松开完成图片拼接任务。不管是作念拼图、创建海报,如故其他创意诡计,GIMP都八成提供丰富的器具和无邪的操作选项。
方法三:使用“Comwa”将两张图片拼接成一张图
“Comwa”是一款功能普遍的在线诡计器具,八成匡助用户快速进行图片拼接、海报诡计、酬酢媒体图像制作等任务。它的操作通俗,安妥任何级别的用户。本文将为你详备先容怎么使用“Comwa”在线器具来拼接两张图片。
要领一:走访“Comwa”网站
盛开浏览器:
你不错在搜索引擎中输入“Comwa”。
要领二:点击“创成立计”并遴荐尺寸
点击“创成立计”按钮:
登录后,你会投入Comwa的主界面。点击界面中的“创成立计”按钮,这日常位于屏幕的显眼位置,匡助用户开动新名堂。
遴荐诡计尺寸:
“Comwa”会弹出多个常用诡计尺寸选项供你遴荐。你不错遴荐一个合适的尺寸,或者遴荐自界说尺寸。关于拼接两张图片,提倡遴荐一个宽度大于两张图片宽度的尺寸,以便留有糜掷的空间进行拼接。

例如,淌若每张图片的宽度为500px,你不错遴荐1000px或更宽的画布尺寸。高度不错凭据图片的高度进行建立,或者遴荐合适的比例。
遴荐完尺寸后,点击“阐述”投入诡计画布。
要领三:上传两张图片
上传图片:
在诡计画布上,你会看到一个“上传图片”的按钮。点击此按钮,遴荐你需要拼接的两张图片并上传。Comwa支撑多种图片模式,如JPG、PNG等。
图片上传完成后:
上传完成后,系统会自动将图片深化在画布上。你不错看到每张图片被分派在独处的图层上。
要领四:拖放图片到诡计画布上并调整
拖放图片:
将每张图片从器具面板中拖放到画布上。此时,图片会按照你上传的限定出现。淌若需要,调整图片的限定或叠放限定。
调整图片的大小和位置:
选中图片后,不错通过拖动图片四周的限定点来调整图片的大小。淌若两张图片需要比肩拼接,你不错通过调整图片的宽度或高度来确保它们八成无缺对接。
使用“拖动”器具(点击并拖动图片)将图片位置调整至你需要的位置。确保两张图片之间莫得不必要的罅隙或类似,拼接处要平滑。
小手段:在调整图顷刻,不错诳骗Comwa提供的对皆器具匡助你精准对皆图片,使拼接成果愈加当然。
要领五:保存拼接好的图片
预览和修改:
在调整好图片位置后,仔细预览统统这个词诡计,确保拼接成果安妥条目。淌若需要,你不错进一门径整图片的大小、边距、对皆等。
点击“共享”按钮:
完成诡计后,点击右上角的“共享”按钮。此按钮日常用于保存、共享或下载诡计文献。
遴荐“下载”选项:
在弹出的菜单中,遴荐“下载”选项。Comwa将提供你保存拼接图像的方式。你不错遴荐下载为PNG、JPG或PDF等常用模式。
保存到考虑机:
下载文献后,遴荐保存位置,将拼接好的图片保存到你的考虑机中。你目下不错使用这张拼接图片进行任何需要的操作,例如打印、上传到酬酢媒体或用于其他诡计名堂。
方法四:使用“优速图片模式鼎新器”将两张图片拼接成一张图
优速图片模式鼎新器不仅支撑图片模式鼎新,还提供了图片拼接功能,方便用户将两张或多张图片合并成一张。以下是使用优速图片模式鼎新器拼接图片的详备要领:
要领1:启动软件
盛开优速图片模式鼎新器软件。
要领2:添加图片
在软件主界面上,点击“图片拼接”功能,投入图片拼接操作界面。
点击“添加文献”按钮,浏览并遴荐您思要合并的两张图片文献。
选汉文献后,点击“盛开”将图片导入到软件中。
要领3:遴荐排序模式
在软件界面的右侧,您会看到不同的排序模式选项。
凭据您的需求遴荐水平拼接或垂直拼接等模式。

要领4:调整参数
在软件界面下方,您不错对拼接的图片进行详备的调整。
调整包括图片的宽度和高度、比例、间距等参数,以达到理思的拼接成果。
要领5:开动鼎新
阐述拼接的图片布局和参数建立无误后,点击“开动鼎新”按钮。
软件将凭据您遴荐的模式和建立开动拼接图片。
要领6:保存图片
拼接完成后,软件会教唆您或自动盛开输出目次。
在输出目次中,您不错找到仍是生效合并好的图片文献。
方法五:使用“绘图器具”将两张图片拼接成一张图
要领一:盛开绘图器具并导入第一张图片
盛开绘图器具:
点击“开动”菜单,搜索并遴荐“绘图”(或“Paint”)。
遴荐并盛开第一张图片:
在绘图器具中,点击左上角的“文献”菜单,遴荐“盛开”选项。
浏览文献夹,遴荐你需要拼接的第一张图片,然后点击“盛开”。
要领二:导入第二张图片
粘贴第二张图片:
在绘图器具中,点击“粘贴”按钮(日常位于器具栏的右上方)。
不才拉菜单中,遴荐“粘贴起首”选项。
然后,浏览并遴荐你需要拼接的第二张图片,点击“盛开”。
调整第二张图片的位置和大小:
遴荐第二张图片后,你不错通过拖动图片的边缘或边缘来调整其大小。
也不错用鼠标平直拖动图片,将其摈弃到与第一张图片拼接的位置,确保两张图片的接缝处邃密对接。

要领三:编著过剩的部分
编著不需要的边缘:
淌若拼接后出现了过剩的空缺或图像内容,你不错使用绘图器具中的“编著”功能。
点击绘图器具中的“编著”按钮(日常在“遴荐”器具傍边)。
使用鼠标遴荐需要保留的区域,然后点击“编著”按钮,这样就不错去除过剩的部分,确保拼接成果愈加当然。
要领四:保存拼接好的图片
保存图片:
在拼接和编著完图片后,点击左上角的“文献”菜单。
遴荐“保存”选项,或者淌若你需要保存为新文献,不错遴荐“另存为”。
遴荐保存的文献夹,给拼接好的图片定名,遴荐保存模式(如JPG 或 PNG),然后点击“保存”。
在合并照顷刻,咱们也应该概括一些潜在的问题,例如来说,可能会出现的兼容性问题是需要引起热心的,最佳不要将模式不同的两张像片合并在沿途,因为这样作念很可能导致内容丢失或合并后的像片变得迷糊,此外,合并照顷刻也需要接头使用场面,淌若需要展示每张像片的细节,我并不推选进行合并,这不仅会裁汰像片质地,还会导致合并后的像片对单一图片的细节处理欠安,终末,在进行合并时一定要遴荐可靠的软件,比如“星优图片处理各人”,淌若遴荐不靠谱的软件,可能会导致原文献丢失,合并后的质地下落等问题。碰到这些问题将会相配清贫。到这里今天这篇“两张图何如拼接成一张图?”就好意思满了,民众在拼接两张图片的本领也要概括上头这些可能存在的问题哦!